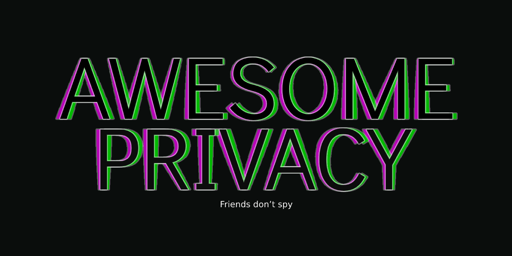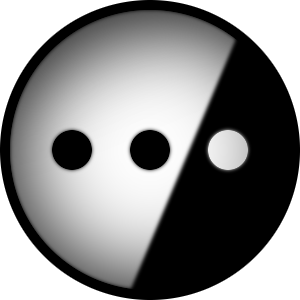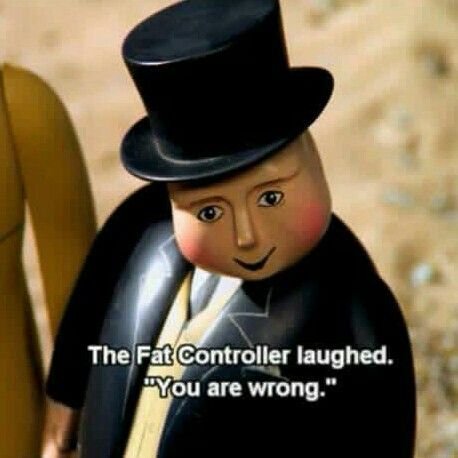hosted on GitHub, the irony…
Why would that be a problem? This is just a list describing a method. It can just as well be nailed to the door of the main entrance to Meta’s headquarters.
My own list of software, Open Source Everything, has taken a few suggestions from there. It’s a good list.
Are you one of its maintainers?
Thank you matey!
Great list, thanks for putting that together!
Would have included Invoke, SDNext and ComfyUI in the AI generators. Most people won’t use a raw model
The version control section is ironic.
Went to check vpns. Of those listed the only one not blocked is IVPN, and even that is under question as I haven’t proceeded past the plan selection. Woot.
What do you mean with blocked?
Where are you from?
As in unavailable in my country. Won’t say for personal reasons
That really sucks. I kinda guessed so…
But mullvad has you covered. I will post the text here and the apisocks5 utility guide as another comment.
Maybe it helps.
Using Mullvad VPN in restrictive locations
This guide describes different settings and methods to connect to Mullvad VPN from networks and countries where connecting to a VPN is difficult.
This includes countries such as China, Egypt, Iran, Pakistan, Russia, Saudi Arabia, Turkey, Turkmenistan, United Arab Emirates and Uzbekistan. If you are in Russia, see Connecting from Russia below. What this guide covers
Creating a Mullvad account Adding time to your Mullvad account Downloading the Mullvad app Connecting to Mullvad VPN - Test the API connection - Bridge mode (Shadowsocks) - WireGuard Obfuscation - Other bridges Connecting from RussiaCreating a Mullvad account
You can create a Mullvad account in one of the following ways:
On our website. In the Mullvad app. On our website using the onion address in Tor browser.Adding time to your Mullvad account
You can add time to a Mullvad account in one of the following ways:
On our website using different payment methods. In the Mullvad iOS app with an Apple in-app purchase. In the Mullvad Android app with a Google in-app purchase. On our website using the [onion address](http://o54hon2e2vj6c7m3aqqu6uyece65by3vgoxxhlqlsvkmacw6a7m7kiad.onion/) in Tor browser (limited to crypto and cash payments).Downloading the Mullvad app
You can download the Mullvad app in one of the following ways:
On our website. On our [Github page](https://github.com/mullvad/mullvadvpn-app/releases) (see details below). (Android only) on Google Play or using the F-Droid app or website.Github
Go to GitHub and click on Assets to download the app for your operating system: Windows (exe), macOS (pkg), Ubuntu/Debian (deb), Fedora (rpm) or Android (apk). If you download the Android app here then you have to remember to update it manually in the future as the app won’t notify you. Connecting to Mullvad VPN Windows/macOS/Linux Test the API connection
You can test the API connection by going to the Mullvad app settings > API access. Then click on the two round buttons with three dots inside and select Test. If it works then it should say “API reachable” for a moment. If it says “unreachable” then test the Mullvad Bridges method several times so it can try different bridges. If it doesn’t work then follow the Mullvad apisocks5 utility guide. Bridge mode (Shadowsocks)
Go to the Mullvad app settings by clicking on the gear icon in the top right corner of the app. Then click on VPN settings and select OpenVPN as the tunnel protocol. Click on OpenVPN Settings and set Transport protocol to Automatic, then set Bridge mode to On. Close the settings and click on Switch location. Click on Entry in the top and select a bridge server close to your location for better speeds, then select an Exit server. Try different bridge servers if it doesn't connect.Windows/macOS/Linux/Android/iOS WireGuard Obfuscation
Go to the Mullvad app settings by clicking on the gear icon in the top right corner of the app. Click on VPN settings and select WireGuard as the tunnel protocol. Click on WireGuard Settings and under Obfuscation click on On (UDP-over-TCP).Other bridges
If the settings above don’t help then you can read the following guides:
Shadowsocks for Android Shadowsocks with v2ray xtls with Mullvad VPN SSH and Mullvad VPNiOS/iPadOS
Here are the three different apps you can use on iPhones and iPads:
Using Mullvad app on iOS - set Obfuscation to On (UDP-over-TCP). Using WireGuard on iOS - use when the API is blocked. Mullvad on iOS (OpenVPN)Connecting from Russia
If you use Windows, macOS or Linux then follow the Mullvad apisocks5 utility guide and then try to connect to Thailand, Indonesia, Chile or Turkey.
Otherwise download the WireGuard app for your operating system: Platform Source Guide iOS App Store WireGuard on iOS Android Play Store WireGuard on Android Windows WireGuard website WireGuard on Windows macOS macOS App Store WireGuard on macOS Linux Repository WireGuard on Linux
Use our WireGuard configuration file generator to generate configuration files for the WireGuard app. If you need help to find a server that works in Russia then send us an e-mail to support@mullvadvpn.net and tell us which operating system you are using.
Mullvad apisocks5 utility
This guide shows how to use the apisocks5 utility to make a bridged connection to the Mullvad API via proxies that we provide. It is started in the Terminal (Linux, macOS) or Command Prompt (Windows). Use this together with the API access feature in the Mullvad desktop app.
This utility is made for users who are unable to connect to the Mullvad API, which is needed to log in to the Mullvad app, update your account time, validate your device and download the latest server list etc.
You can test the API connection by going to the Mullvad app settings > API access. Then click on the two round buttons with three dots inside and select Test. If it works then it should say “API reachable” for a moment. If it says “unreachable” then test the Mullvad Bridges method several times so it can try different bridges. If it doesn’t work then follow this guide. What this guide covers
Start apisocks5 Configure API access Using the CLIStart apisocks5
Start the apisocks5 client in the Terminal (Linux, macOS) or Command Prompt (Windows):
Windows: apisocks5 -verbose
Linux: /opt/Mullvad\ VPN/resources/apisocks5 -verbose
macOS: /Applications/Mullvad\ VPN.app/Contents/Resources/apisocks5 --verbose
Note: If you have previously enabled Lockdown mode in the Mullvad app settings > VPN settings then it will block apisocks5 if Mullvad is disconnected. Use the CLI command mullvad lockdown-mode set off to turn it off. Configure API access
-
Go to the API access settings, click on Add and enter the following settings.
Name: apisocks5 Type: SOCKS5 remote Server: 127.0.0.1 Port: 1080 Authentication: Off
-
Click on Add. If you get a warning that says “API unreachable, save anyway?” then click on Save. After that click on the round button with three dots and select Test. You should see a temporary message which says “API reachable” if the connection succeeded. The message will then disappear. If it says “API unreachable” then test it one more time and see if it works then.
Check the output in the Terminal or Command Prompt. If it says “Forwarding traffic from client” then it should work.
If it doesn’t work then you can try it without obfuscation. Stop apisocks5 by pressing Ctrl+c on the keyboard, and start it again with this option:
apisocks5 -verbose -use-xor-proxies=false
(use the same path to apisocks5 on Linux and macOS) Using the CLI
If you want to use the CLI instead of the GUI then you can use the commands below. The methods you add with the CLI will show in the GUI as well.
Windows: apisocks5 -verbose
Linux: /opt/Mullvad\ VPN/resources/apisocks5 -verbose
macOS: /Applications/Mullvad\ VPN.app/Contents/Resources/apisocks5 --verbose
mullvad api-access add socks5 remote “apisocks5” 127.0.0.1 1080
mullvad api-access list
mullvad api-access test 3
mullvad api-access disable 1
mullvad api-access disable 2
mullvad account get
-
Much obliged!
Look up independent dvpn on aurora store. It’s free and decentralized. If you can’t access it there I can send you the apk.
Will try, thanks!
Appears to only be for Android users
yeah cause you are safer in android (its’s open source) and specifically in grapheneos
You can actually deGoogle android.
You can’t really deApple iOS or macOS, or deMicrosoft Windows.
Where did you see that? There are quite a lot of Linux apps in the list.
There are some iOS apps on there
Self hosted services what?
ChatGPT ?
What about it?
Awanllm.com No KYC and you can ask from the command línea through its API.